Download the latest version of Camtasia Studio, where you will also find all the information you need about this PC Software in detail.

|
| Camtasia Studio |
Overview
| Name | Camtasia Studio |
|---|---|
| First Version | 28 October 2002 |
| Exploitation | Microsoft Windows 7 SP1, Windows 8, and Windows 10 |
| Processor | 2.0 GHz CPU with dual-core processor minimum (Recommended: Quad-core i5 processor or better) |
| GPU | NVIDIA GeForce 10 Series or better |
| RAM | 8 GB |
| Storage | 4 GB space available |
| Genre | Software |
Description
Trivantis Lectora Inspire (starting at $2,174 for a lifetime license) is one of the most amazing e-learning composition devices available. It's a dynamic, easy-to-use, and awesome resource that should meet most, if not all, of your e-learning composition needs.
Perhaps the most important aspect of Trivantis Lectora Inspire is that when you purchase the product, you gain access to a full form of Tech Smith Camtasia Studio, which is a powerful, self-contained tool that creates substance on its own.
All the more reason, Tech Smith Camtasia Studio is one of the best DIY video editing devices, which means that a mix of Trivantis Lectora Inspire and Tech Smith Camtasia Studio allows you to turn your static lessons into smart movies.
In this article, we'll take a gander at four different ways you can utilize your Trivantis Lectora Inspire programming to assemble, alter, and supplement your video courses. Inside these four pails, there is a practically boundless number of things you can do with your altering programming.
In any case, the objective of this article isn't to show you how to alter video, yet rather, how you can utilize the blend of Trivantis Lectora Inspire and Tech Smith Camtasia Studio to embed recordings into your course content.
Record Your Screen
In the event that you will probably show programming or direct somebody along a multistep pathway on the web, then, at that point, screen accounts can be a fantastic asset.
In Trivantis Lectora Inspire, recording your screen is an extremely straightforward cycle. In the first place, press the Insert tab. Then, at that point, select "Video" from the dropdown menu. Then, select "New Screen Recording."
Tech Smith Camtasia Studio will dispatch. You'll then, at that point, be incited to squeeze "Record" at whatever point you're prepared to start your exhibit. Whenever you're finished recording, you can make a wide range of altars and apply a wide range of impacts to your screen recording.
You can add explanations, subtitles, video portrayal, and call-outs, (for example, the one in the picture above). You can likewise alter cursor developments in your tests, either by eliminating them totally or by causing them to show up solely after the course taker has finished their own cursor prompts.
Whenever you're finished altering, click "Offer" and afterward select "Lectora Output." Your video will then, at that point, save as an MP4 record. Snap the Video dropdown menu in Trivantis Lectora Inspire and select your new video.
Edit Existing Video
Assuming you've as of now got a library of recordings that you'd prefer to add to your e-learning courses, then, at that point, Trivantis Lectora Inspire and Tech Smith Camtasia Studio can assist you with editing and adding tests to these courses in only a couple of steps.
To begin with, press "Alter." If you have a video in Trivantis Lectora Inspire, then, at that point, it's as yet on your hard drive as a typical document.
On the off chance that you pick the choice to alter that video from the Trivantis Lectora Inspire interface, then, at that point, it will dispatch whichever video manager you have set up in Trivantis Lectora Inspire.
If you peruse that video document in the Trivantis Lectora Inspire title envelope on your hard drive, then, at that point, it will dispatch with whatever video supervisor you have indicated in Windows.
On the off chance that your video is put away on your work area or on an outside drive, then, at that point, the product will open straightforwardly to TechSmith Camtasia Studio.
When the video loads, you'll have the option to make a wide assortment of altars and add any of Trivantis Lectora Inspire's test and cooperation components to the video record (favoring this in area 4). Whenever you're finished altering, click "Offer" and afterward select "Lectora Output."
Your video will then, at that point, save as an MP4 document. Snap the Video dropdown menu in the Trivantis Lectora Inspire apparatus and select your screen recording. If you made the altars straightforwardly within Trivantis Lectora Inspire, basically, save your video when you're finished altering.
Add a Quiz
What benefit is a video course if you can't test your students? To add a video test to any recordings inside Trivantis Lectora Inspire, you'll need to follow these means: First, open your video in Tech Smith Camtasia Studio and select the Interactivity tab.
Then, select "Add Quiz to Timeline." Here you'll have the option to choose the specific area on the video's timetable where the test or tests will be found. There are two different ways to do this. The main way is to put your cursor on the video timetable where you'd prefer to add a test.
Then, at that point, go to one side of the device to make the inquiry, reply, and test (or occasion name). The subsequent way of doing this is to go to Trivantis Lectora Inspire, select "Supplement Video," then, at that point, "Alter," and afterward "Occasion".
From here, you'll have the choice to give a name to the event and select the particular time code where you'd like the event set. Select "Okay." Repeat as various occasions as indispensable. Then, return to the dashboard. Snap "Synchronize Events."
From the window, use the Action dropdown menu to pick "Show" and a short time later select the test question from the goal. Repeat this cycle anyway many events as principal until all the requests have been added. (This cycle expects you at this point to have a test question on the page, which is set to at first be concealed).
Edit Video Only
If your main objective is to alter video, whether you will embed the last document into Trivantis Lectora Inspire, then, at that point, you can utilize Tech Smith Camtasia Studio as an autonomous program.
To do this, open Tech Smith Camtasia Studio on your PC. Burden the video record you'd prefer to alter. Make all the altars you'd prefer to make, and afterward rehash the commodity interaction I referenced in the initial two segments of this article.
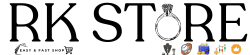

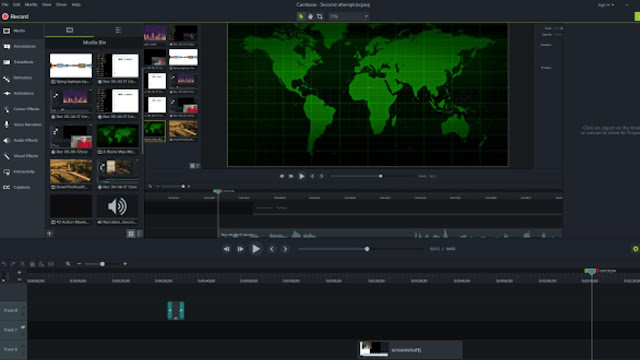













0 Reviews:
Post Your Review
Note: Only a member of this blog may post a comment.